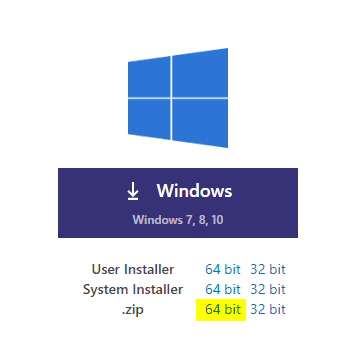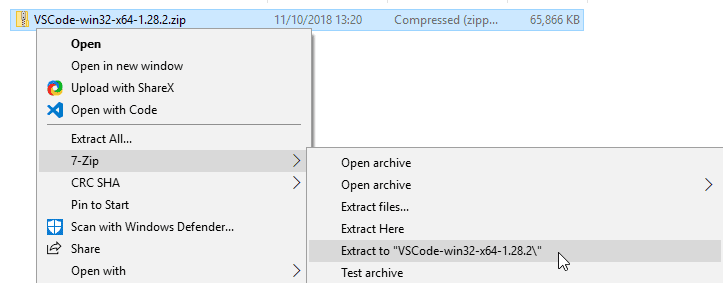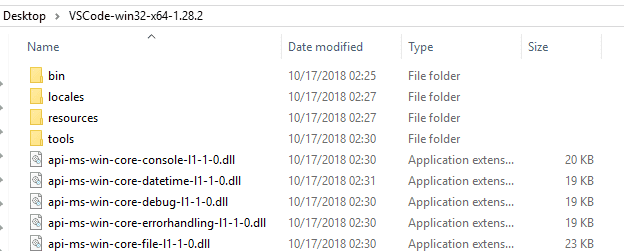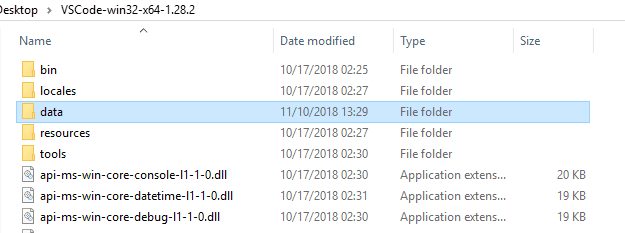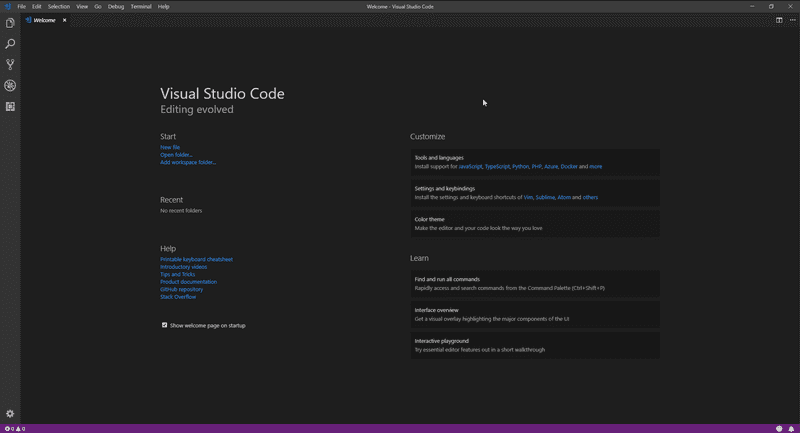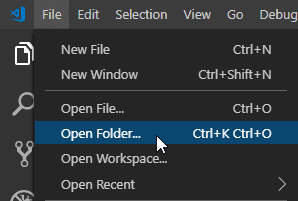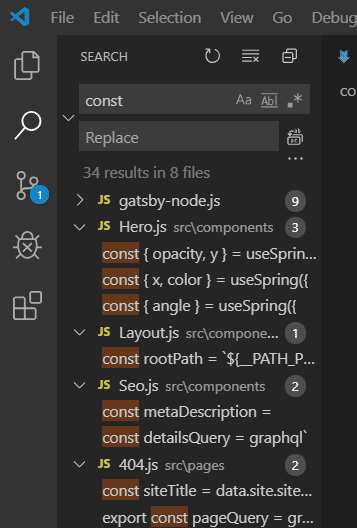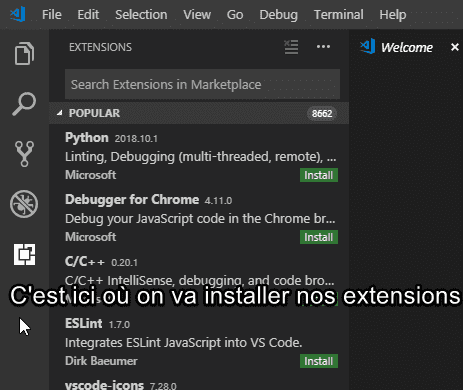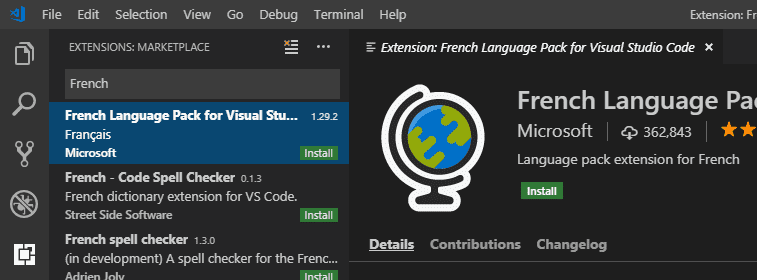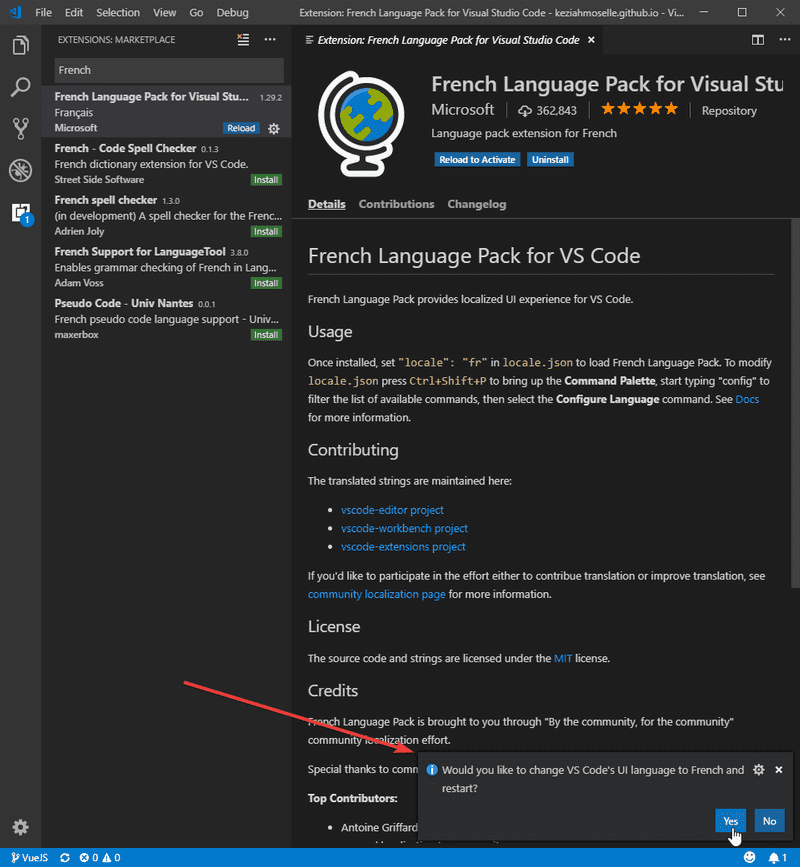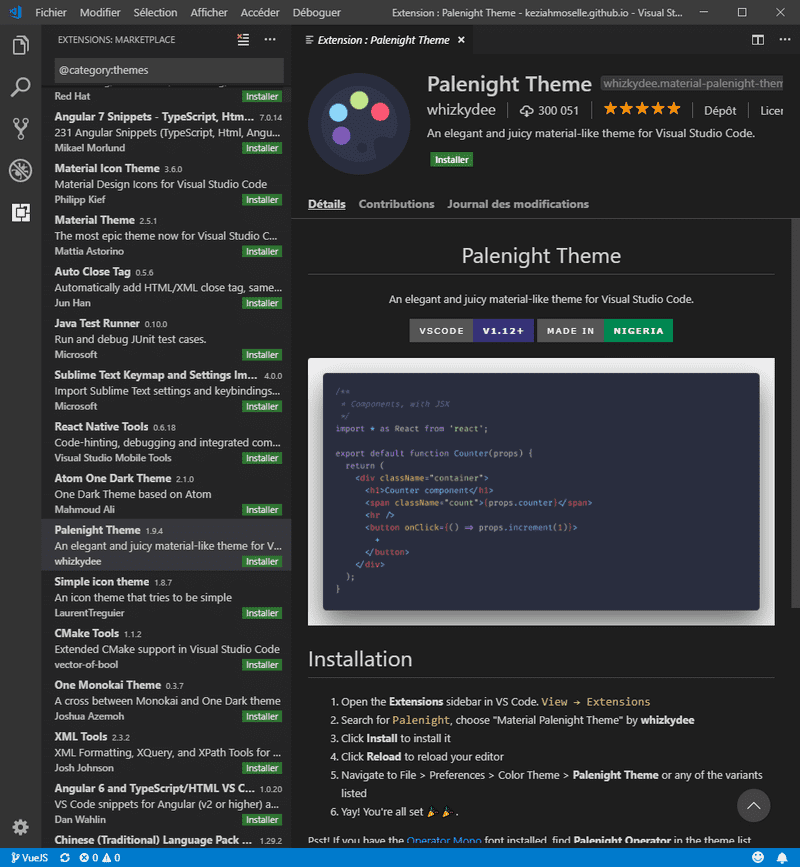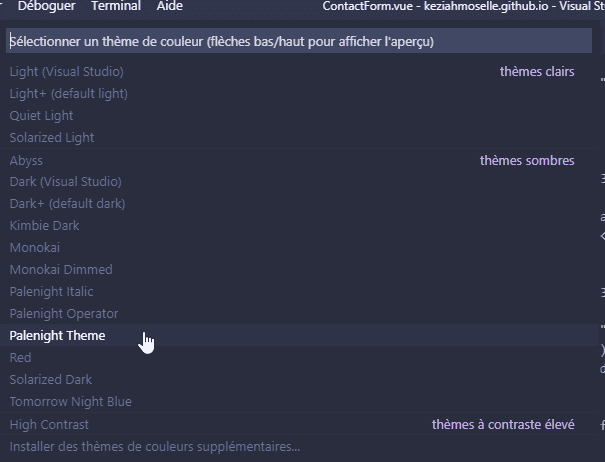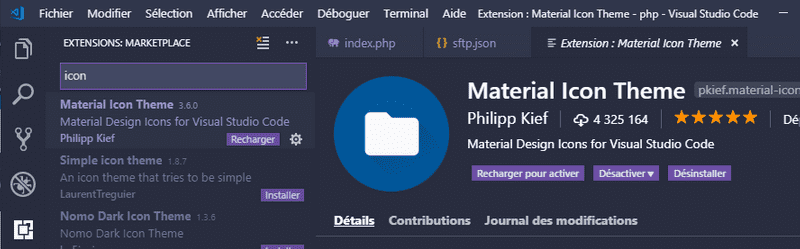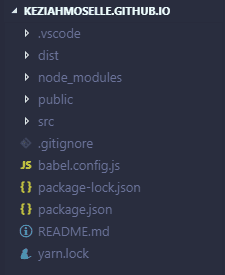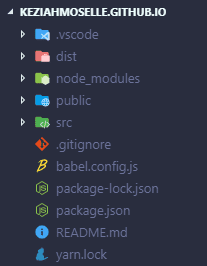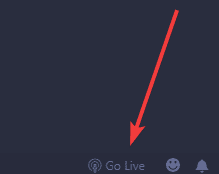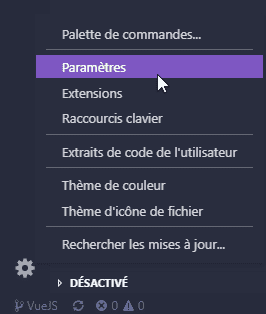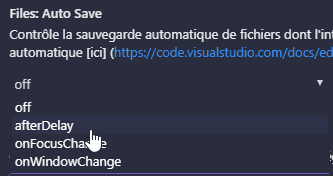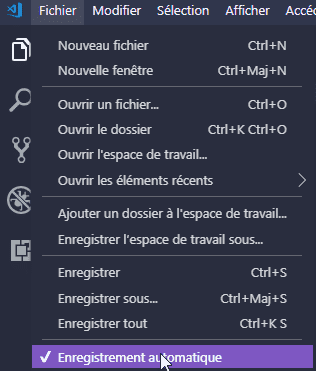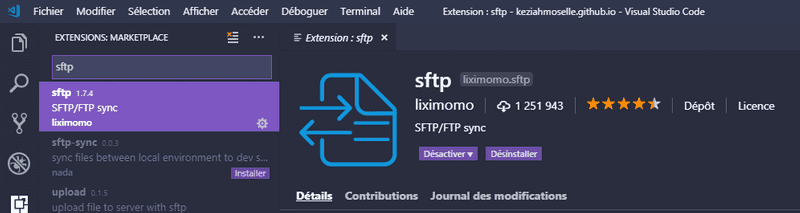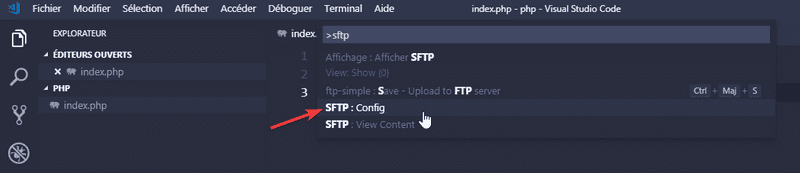Introduction Visual Studio Code, Portable, Live Server et SFTP
Installation de Visual Studio Code Portable
Remarque : Si vous n’êtes pas contraint d’utiliser la version portable préférez la version User ou System installer.
Il est possible d’installer la version portable officiel depuis : https://code.visualstudio.com/download
- Télécharger Visual Studio Code en .zip (version 64 bits)
- Extraire le .zip dans un dossier (avec l’aide de 7zip ou Winrar…)
-
dans le cadre de l’IUT il faut l’extraire dans votre disque S:\ pour qu’il soit accessible depuis n’importe quel poste.
- Vous pouvez également mettre votre dossier sur une clé USB pour le lancer depuis celle-ci
Maintenant, vous avez un dossier du style :
- Créer un dossier “data”
- Voilà ! Maintenant il suffit de lancer :
Pour plus d’informations sur la version portable :
Portable Mode in Visual Studio Code
Comment utiliser Visual Studio Code ?
Présentation
Après l’installation si nous ouvrons VSCode nous arrivons sur :
- Tout d’abord nous allons ouvrir un projet :
-
Différents onglets sont disposés à gauche :
- Explorer : C’est votre dossier
- Search : C’est comme un CTRL+F (Rechercher dans une page …) ou CTRL + H sur Powerpoint !
- Extensions :
Je ne parlerais pas des deux autres onglets car ils ne sont pas pertinent pour le moment
Comment changer de langue ?
Vous n’êtes pas à l’aise avec tous les termes du développement et vous voulez changer de langue ? Pas de soucis, rendez-vous sur l’onglet Extensions et rechercher :
L’éditeur détecte que vous voulez changer de langue et vous demande si vous voulez changer de langue immédiatement
et voilà, votre éditeur est en français
Installation d’un thème de couleur et d’icônes
Bon, c’est bien on a installé notre éditeur, mais il est possible que vous souhaitez changer l’apparence de votre éditeur pour être plus à l’aise avec
- Rendez vous sur l’onglet Extensions
- Rechercher : @category:themes
- Maintenant, une liste de thèmes est apparu, cliquer sur chacun d’eux, vous avez un aperçu du thème à droite comme par exemple :
-
Cliquer sur Installer
-
VSCode va maintenant appliquer votre thème automatiquement
-
Si vous souhaitez changer de thème plus tard vous pouvez accéder au menu ici :
Remarque : Il existe des thèmes préinstallé, si l’un d’eux vous correspond il n’est pas nécessaire d’installer des thèmes supplémentaire
- Installer un pack d’icônes :
-
Installer le comme un thème
-
Avant / Après
Observer les changements en temps réel avec un site statique (Live Server)
- Aller sur l’onglet Extensions et télécharger Live Server
- OUVRIR UN DOSSIER est primordial pour pouvoir lancer Live Server, car il va prendre le chemin vers ce dossier pour l’ouvrir dans votre navigateur !
- Cliquer sur “Go Live”
- S’il n’apparaît pas, vous pouvez ouvrir la palette de commandes : CTRL+Shift+P ou F1
Remarque : Si vous souhaitez utiliser Live Server avec de la génération côté serveur : https://github.com/ritwickdey/live-server-web-extension
Enregistrement automatique des fichiers après modification
- Les paramètres se situe ici :
-
Passer le Files: Auto Save à afterDelay
-
Fichier > Enregistrement Automatique
-
Maintenant l’éditeur va automatiquement sauvegarder après 1 seconde (1000ms par défaut)
-
Cela peut paraître un peu lent lorsque vous utilisez Live Server en parallèle :
Vous pouvez alors modifier la valeur en millisecondes :
Remarque: Plus vous baissez les ms, plus votre éditeur risque d’être lent (Surtout en version portable !) Vous pouvez également choisir onFocusChange ou onWindowChange si un délai ne vous correspond pas.
Agrandir la police d’écriture
La taille de police par défaut est à 14px, ce qui peut être désagréable à lire.
Il suffit de changer la taille (en pixels donc)
Remarque : Il est possible d’agrandir la police d’écriture directement depuis l’éditeur, ouvrer un fichier de votre choix, puis appuyer sur CTRL et + (du pavé numérique) ou CTRL et - (du pavé numérique)
Comment utiliser une extension de FTP/SFTP ?
DESACTIVER L’ENREGISTREMENT AUTOMATIQUE PENDANT LA CONFIGURATION QUI SUIT :
- Installer une extension FTP/SFTP : (En loccurence ici SFTP, mais le principe est le même)
- Ouvrer la palette de commandes (F1 ou CTRL+Shift+P)
- Il va créer un dossier caché : .vscode et créer un fichier sftp.json
{
"protocol": "sftp",
"host": "localhost",
"port": 22,
"username": "username",
"remotePath": "/"
}-
Il nous demande plusieurs champs à remplir :
- protocol : c’est le protocole donc SFTP, FTP… (Utiliser SFTP de préférence car sécurisé)
- host : c’est l’adresse IP ou le nom de domaine
- port : SFTP utilise le port : 22 (SSH) et FTP : 21
- username : ça sera votre nom d’utilisateur de l’IUT
- remotePath : ça sera l’endroit par défaut où vous allez être après la connexion
- Dans le cadre de l’IUT (Et notamment se connecter au serveur TP) il faudra remplir de cette manière :
{
"protocol": "sftp",
"host": "tp.iha.unistra.fr",
"port": 22,
"username": "TonNomDeFamille",
"remotePath": "/iut/users/nomDeFamille/public_html/"
}- Petit problème, il va nous demander notre mot de passe à chaque fois ! Nous devons donc rajouter notre mot de passe :
{
"protocol": "sftp",
"host": "tp.iha.unistra.fr",
"port": 22,
"username": "TonNomDeFamille",
"password": "votreSuperMotDePasse",
"remotePath": "/iut/users/nomDeFamille/public_html/"
}- Mais, nous ne voulons pas mettre notre mot de passe sur le serveur TP ! Nous allons demander à l’extension d’ignorer certains fichiers ou dossiers :
{
"protocol": "sftp",
"host": "tp.iha.unistra.fr",
"port": 22,
"username": "TonNomDeFamille",
"password": "votreSuperMotDePasse",
"remotePath": "/iut/users/nomDeFamille/public_html/",
"ignore": [
".vscode"
]
}- Version MacOS :
{
"protocol": "sftp",
"host": "tp.iha.unistra.fr",
"port": 22,
"username": "TonNomDeFamille",
"password": "votreSuperMotDePasse",
"remotePath": "/iut/users/nomDeFamille/public_html/",
"ignore": [
".vscode",
".DS_Store"
]
}Remarque : Rajoutez .DS_Store seulement si vous êtes sous MacOS, c’est un fichier uniquement présent sur ce système d’exploitation (est un fichier caché), il ne sert à rien de le mettre sur le serveur, nous pouvons donc l’ignorer.
- Maintenant il faut dire à l’extension : Dès que je sauvegarde, remplace le fichier sur le serveur !
{
"protocol": "sftp",
"host": "tp.iha.unistra.fr",
"port": 22,
"username": "TonNomDeFamille",
"password": "votreSuperMotDePasse",
"remotePath": "/iut/users/nomDeFamille/public_html/",
"ignore": [
".vscode",
".DS_Store"
],
"uploadOnSave": true
}- Si maintenant vous effectuez des modifications sur un fichier et que vous l’enregistrez, si l’extension fonctionne il devrait vous afficher “done nomDuFichier.ext”
VOUS POUVEZ REACTIVER L’ENREGISTREMENT AUTOMATIQUE
RAPPEL : l’adresse pour accéder à votre serveur est : https://tp.iha.unistra.fr/~NOMDEFAMILLE/